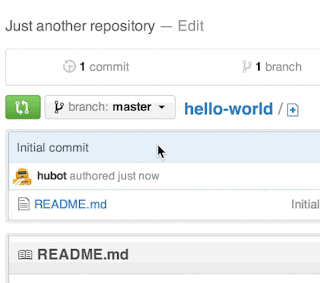Esta guía es una traducción de la guía oficial, enriquecida con comentarios y experiencia propia, está validada para Windows y tiene como objetivos aprender a:
- Crear y usar un repositorio
- Iniciar y administrar una rama en GitHub
- Abrir una petición Pull y llevar los cambios de una rama arbitraria a la rama principal
- Subir un proyecto local a Git Hub
- Clonar un repositorio a nuestro equipo de desarrollo
- Subir los cambios de nuestro repositorio local al repositorio remoto
- Actualizar nuestro repositorio local con los cambios del repositorio remoto
Git y GitHub están en constante evolución por lo que te recomiendo repasar de vez en cuando esta guía.
Qué es GitHub?
GitHub es una plataforma de alojamiento de archivos y control de versiones, usado principalmente para alojar códigos fuente y colaboración. Permite que tu y otros puedan trabajar juntos sobre los mismos proyectos sin importar el lugar en donde se encuentren. GitHub está integrado con Git, Git es el sistema que permite llevar el control de versiones. Las principales ventajas de usar un sistema de control de versiones son:
- Cuando modificas un archivo y confirmas los cambios, se crea una nueva versión de tu archivo, Git lleva el historial de las versiones y te permite acceder a ellos cuando así lo requieras.
- Permite la colaboración simultanea de otros sobre el mismo archivo. Con Git puedes exponer tus proyectos al publico mediante Internet, cualquier persona con acceso a tu proyecto puede modificar los archivos, Git cuida y controla las modificaciones para asegurar cambios coherentes.
- Tu proyecto está accesible y puedes acceder a el en donde quiera que te encuentres.
Normalmente uno tendría que configurar su propio servidor para Git, afortunadamente con la plataforma GitHub esto no es necesario y al menos para uso personal es gratuito. Ademas de GitHub existe otra plataforma de alojamiento que usa Git, BitBucket.
Esta guía te enseñará lo esencial de GitHub, veremos conceptos como: repositorios, branches(ramas), commits, y peticiones Pull. Crearemos un repositorio
Hello Word y aprenderás el flujo de trabajo de las peticiones Pull de GitHub, estas peticiones son una forma popular de crear y revisar código.
Crear un Repositorio
Un repositorio es usado usualmente para organizar un solo proyecto. Los repositorios pueden alojar directorios y archivos, imágenes, vídeos, hojas de calculo, y set de datos -cualquier cosa que tu proyecto necesite. Nosotros recomendamos incluir un archivo Readme o un archivo con información acerca de tu proyecto. GitHub lo hace fácil, te permite agregar un archivo Readme al mismo tiempo que creas tu nuevo repositorio. También ofrece otras opciones comunes como un archivo de licencia.
El repositorio
hello-word que vamos a crear puede ser un lugar donde guardes tus ideas, recursos o compartir y discutir cosas con otros. Recuerda que un repositorio tiene asociado un historial de modificaciones, puedes consultar quien, cuando y que cambios realizaron. Es esto lo que lo diferencía de un servidor de archivos.
Para crear un nuevo repositorio
1. Ingresar con tu cuenta a GitHub
2. En la esquina superior derecha, hacer click en el botón + y seleccionar New Repository
3. Nombrar el repositorio como hello-word
3. Escribir una descripción corta
4. Seleccionar
Initialize this repository with a README
Click en
Create Repository
Los pasos descritos se usan cuando se desea crear un repositorio nuevo, de uso general y que se pretende gestionar desde la plataforma GitHub.
Crear una Rama
Branch (en español, rama)
Actualización: Desde el 2021 la rama por defecto cambió de nombre, ahora se llama main
Branching (en español, el acto de manejar ramas) es la forma de trabajar con diferentes versiones de un repositorio al mismo tiempo.
Por defecto tu repositorio tiene un branch llamado
master que esta considerado a ser el branch definitivo. Usamos branches (ramas) para experimentar y realizar cambios antes de darle el visto bueno y pasarlo al branch
master.
Cuando creamos un branch del branch
master, lo que en realidad estamos haciendo es crear una copia, un snapshot (captura) del branch
master tal cual se encuentre al momento de hacer el branch. Si alguien más realiza cambios al branch master mientras tu estás trabajando en tu branch, puedes perfectamente llevar esos cambios al tuyo.
En el siguiente diagrama podemos ver:
- El branch master
- Un nuevo branch llamado feature (funcionalidad), porque estamos realizando una nueva funcionalidad en este branch
- El proceso por el que tiene que pasar el branch feature antes de llevar estos cambios a la rama principal master.
Alguna vez has guardado diferentes versiones de un archivo? Algo como:
story.txt
story-joe-edit.txt
story-joe-edit-reviewed.txt
Las ramas cumplen un objetivo similar con los repositorios, tener varias versiones.
En GitHub, programadores y diseñadores usan las ramas para solucionar errores e implementar nuevas funcionalidades, fuera de la rama principal, siendo la rama principal la rama en producción. Una vez que los cambios o funcionalidades están validados, se llevan a la rama principal
master.
Para crear una nueva rama
1. Ir al repositorio hello-world (previamente debes haber ingresado a tu cuenta)
2. Click en la lista desplegable que dice "branch:master", lista que se encuentra encima de la lista de archivos (ver gif).
3. Ingresa un nombre para la rama en el campo de texto, readme-edits.
4. Click en el botón azul Create branch, o presiona enter en el teclado.
Ahora ya tienes dos ramas,
master y
readme-edits. En estos momentos tenemos exactamente lo mismo en las dos ramas. Más adelante agregaremos cambios a nuestra nueva rama.
Realizar cambios y commit
En GitHub, a la acción de guardar los cambios (agregar nuevos archivos, agregar o modificar contenidos de archivos) en el repositorio, se le conoce como realizar un commit. Cada commit tiene un mensaje que describe brevemente el porqué de los cambios realizados. Los mensajes de los commits capturan la historia de tus cambios para que otros programadores puedan entender que es lo que has hecho y porqué lo has hecho.
Realizar cambios y guardarlos
1. Seleccionar la rama readme-edits
2. Click en el archivo README.md
3. Click en el icono Editar, ubicado en la esquina superior derecha del archivo a editar.
4. En el editor escribe algunas lineas.
5. Escribe un mensaje del commit que describa tus cambios.
6. Click en el botón Commit changes
Estos cambios serán aplicados solo al archivo README en tu rama
readme-edits, ahora esta rama contiene contenido que es diferente a la rama
master
Abrir una petición Pull
Ahora que ya tenemos cambios fuera de la rama
master, estamos en condiciones de abrir una petición P
ull
Las peticiones
Pull son el corazón de la colaboración en GitHub. Cuando abrimos una petición
Pull, estamos proponiendo nuestros cambios y solicitando que alguien los revise y los incluya en su rama. Las peticiones
Pull muestran diferencias
diffs, del contenido en ambas ramas, cambios que fueron agregados se muestran en verde, cambios que fueron eliminados se muestran en rojo.
Tan pronto como realices un commit puedes abrir una petición
Pull, y empezar una discusión para recibir retroalimentación, incluso si tu funcionalidad no esté terminada completamente, puedes ir haciendo commits y pulls por cada iteración.
Las peticiones Pull pueden estar dirigidos a una persona en especifico o a un grupo de personas, para mencionarlos, en tu comentario debes agregar @nombre_usuario.
Es más, puedes abrir una petición Pull, para ti mismo e incluir los cambios de una rama a otra, es una excelente manera de aprender el flujo de trabajo.
Abrir una petición Pull para los cambios realizados en el archivo Readme
1. Seleccionamos nuestro branch donde se encuentra el commit
2. Click en el botón
New Pull Request
3. Verificar los cambios en la sección donde se muestra el diff (parte inferior de la página, bajar el scrollbar)
4. Una vez que comprobaste que los cambios son correctos, puedes hacer click en el botón verde
Create Pull Request, muy importante, lee el mensaje remarcado en el rectángulo rojo, en mi caso me dice que no hay conflicto y que puedo hacer un merge.
Si quieres también puedes agregar un mensaje antes de crear la petición Pull
Hacer un Merge a tu petición Pull
Se le conoce como Merge (combinar o mezclar en español) a la acción de llevar los cambios de una rama a otra. No te preocupes, Git lo hace por ti, al menos que exista un conflicto entre las ramas.
Bien, vamos a llevar los cambios que hicimos en la rama
readme-edits a la rama
master.
1. Posiciónate en la pestaña
Pull Requests
2. Click en el botón verde
Merge pull request para unir los cambios a la rama
master.
3. Click en
Confirm merge
Una vez confirmado el
merge, Git te la opción de eliminar la rama
Delete branch
Instalar Git
Yo personalmente trabajo con la linea de comandos de Git, no uso ninguna herramienta o aplicación GUI y esta guía esta diseñada para trabajar desde la linea de comandos.
Instalar Git no es tan complejo, solo sigue los pasos y opciones por defecto, pero si ten especial cuidado en el paso "Choose a credential helper", debes de seleccionar Git Credential Manager, quizás mas adelante escriba una entrada hablando exclusivamente sobre los credentials managers.
Subir un proyecto a repositorio de GitHub
Si en nuestro equipo local ya contamos con un proyecto y deseamos subirlo a GitHub, debemos seguir otra serie de pasos.
En mi equipo local tengo el siguiente proyecto llamado github-project, proyecto que subiré a GitHub
2. Ingresar al directorio del proyecto, click derecho y seleccionar
Git Bash Here
3. Usaremos el comando
init de Git. El comando init de Git crea un repositorio local, para poder trabajar con Git primero debemos tener un repositorio local.
4. Crear un archivo
.gitignore con la lista de excepciones
5. Agregar todos archivos al repositorio con la sentencia
git add .
6. Ejecutar un commit para aplicar los cambios con la sentencia
git commit -m 'first commit', al ser la primera vez nos
pedira configurar el email y nombre del usuario.
$ git config --global user.email "correo_usado_en_github@gmail.com"
git config --global user.name "nombre_usuario_github"
Con el commit lo que hacemos es aceptar los cambios en nuestro repositorio local.
7. Crear un repositorio en GitHub, siguiendo los pasos mencionados anteriormente pero sin seleccionar
Initialize this repository with a README de preferencia asignarle el mismo nombre que el del proyecto.
7. Vincular nuestro repositorio local con el repositorio remoto, con la sentencia
git remote add origin https://github.com/marcosrobertos/github-project.git
8. Finalmente enviar los cambios de nuestro repositorio local a nuestro repositorio remoto, con la sentencia
git push -u origin master git push -u origin main, donde origin es un alias a la url de nuestro repositorio remoto y
master main es la rama por defecto. Git levantará un popup donde debes ingresar el usuario y contraseña de GitHub
Si el repositorio no es tuyo, debes de asegurarte el alias y la rama a donde debes subir los cambios. Para ello puedes ir a consultar el archivo de configuración de Git.
En términos de control de origen, usted es " downstream " cuando copia (clona, realiza el pago, etc.) desde un repositorio. La información fluyó "hacia abajo" hacia ti.
Cuando realiza cambios, normalmente desea enviarlos de vuelta " upstream " para que ingresen en ese repositorio, de modo que todos los que proceden de la misma fuente trabajen con los mismos cambios.
La primera vez que hacemos un push usamos la opción -u, en palabras simples estamos estableciendo el repositorio y rama por defecto a donde haremos push y pull. La siguiente vez que ejecutes push o pull no será necesario que especifiques el repositorio y rama.
Si vamos a GitHub veremos nuestros cambios
Clonando un repositorio a nuestro equipo de desarrollo
Vamos a clonar un repositorio, asegúrate de tener instalado un cliente Git, si no:
Ubícate en el directorio donde quieres clonar tu proyecto, click derecho Git Bash Here
Ingresa el siguiente comando:
git clone url_proyecto
También es posible renombrar el directorio raíz del proyecto, para ello usa el siguiente comando:
git clone url_proyecto nombre_directorio
Subiendo cambios de nuestro equipo de desarrollo al repositorio
Subir cambios de nuestro equipo de desarrollo a nuestro repositorio se le conoce como hacer un push, podemos hacer un push a la rama main o a otra rama.
Ubícate en el directorio raíz de tu proyecto, click derecho Git Bash Here
Para ver los cambios, ingresa el siguiente comando:
git status
Hay que agregar al repositorio local todos los archivos que tienen cambios, para ello puedes ejecutar los siguientes comandos:
Agregar un archivo especifico git add nombre de archivo
Agregar todos los archivos con cambios git add .
Agregar todos los archivos con una extensión especifica git add *.extension
Para ver el nuevo estado de nuestro repositorio local
git status
Confirmar los cambios en nuestro repositorio local
git commit -m "mensaje"
Subir los cambios a nuestro repositorio remoto
git push
** No fue necesario usar la versión git push -u origin main ya que el repositorio fue clonado **
Actualizar nuestro repositorio local con los cambios del repositorio remoto
Ubícate en el directorio raíz de tu proyecto, click derecho Git Bash Here
Ingresa el comando git pull origin main
Donde origin es el alias de la url de tu repositorio y master es el nombre de la rama. Te aconsejo averiguar el nombre de la rama ya que actualmente el nombre de la rama principal por defecto es main, anteriormente era master
Manejo de ramas en Git Bash
Cambiar de Rama
Lo primero debes de hacer un git pull luego ejecuta el comando
git checkout nombre-rama
Si todo sale bien vas a ver el mensaje "Switched to a new branch 'develop'
" indicando que has cambiado de rama
Revertir ultimo commit
git revert id-commit
Mostrar historial de commits
git log
Revertir cambios que aun no han sido commit
git restore path-archivo
git restore .
git restore *.*
git restore :/
Resumen de comandos básicos de VIM
https://docs.oracle.com/cd/E19620-01/805-7644/6j76klopr/index.html